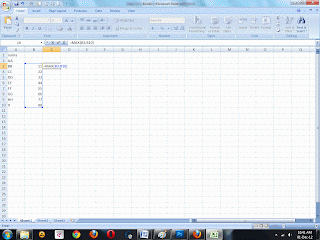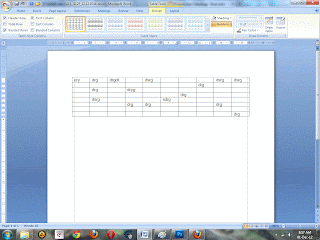Microsoft Excel adalah program yang berbentuk Spreadsheet yang banyak digunakan untuk membantu menghitung, memproyeksikan, mengenalisa, dan mempersentasikan data. Ketika membuka Microsoft Excel, sebuah Spreadsheet yang ditampilkan dan siap untuk diisikan dengan data ini sering juga disebut dengan istilah workbook. Pertama kali membuka Microsoft Excel akan disediakan workbook kosong dengan nama book1. Jika Anda membuka workbook yang kedua, nama book2 akan tampil, dan seterusnya. Dalam Microsoft Excel, workbook merupakan file yang dapat digunakan untuk bekerja dan menampung data Anda, karena disetiap workbook dapat mengundang beberapa worksheet. Worksheet merupakan satu lembar spreadsheet yang biasanya diberi nama Sheet.
1.Membuka lembar kerja baru
-Klik Office Button, New atau dengan tekan Ctrl+N
2Menyisipkan Baris
-Letakanlah penunjuk mouse disel dimana saja asal berada pada lokasi baris kelima (misal sel B5)
-Klik kanan
-Klik menu insert, Rows
3.Menyisipkan Kolom
-Letakanlah penunjuk mouse disel mana saja asal berada pada lokasi kolom yang diinginkan
-Klik kanan
-Klik menu insert, Columns
4.Menghapus baris, kolom dan sel
-Block sel atau range yang akan dihapus
-Klik kanan lalu pilih menu delete
-Pada kotak delete tersebut pilih salah satu model :
Shift cell left, menghapus seluruh isi sel diganti dengan data pada baris yang sama yang terletak disebelah kanannya
Shift cell up, menghapus seluruh isi sel diganti dengan data pada baris yang sama yang terletak disebelah bawahnya
Entire Row, menghapus sel pada baris yang di block
Entrie Colomns menghapus sel pada kolom yang di block
5.Mengatur Tampilan Data Angka pada Sel
-Block sel yang akan diatur
-Klik kanan lalu format cell
-Klik tab number lalu pilih category, bila sudah OK
6.Mengatur Tampilan Garis Sel
-Block sel yang akan di atur lalu klik kanan
-Pilih menu format cell, klik tab Border
-Atur seuai keinginan jika sudah klik OK